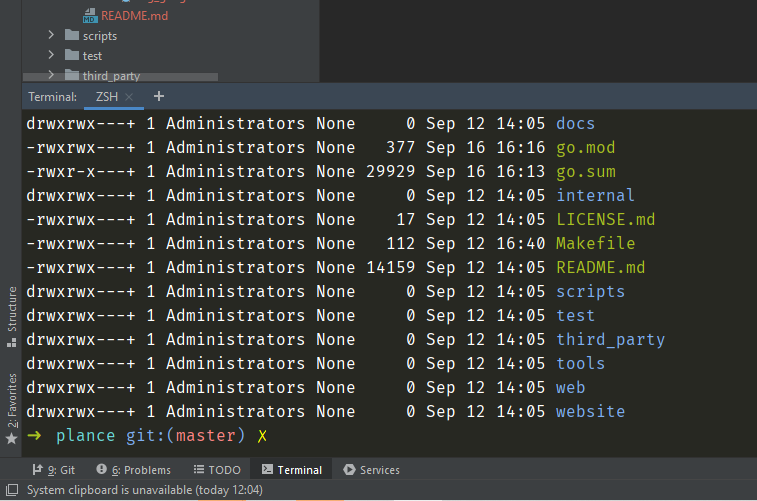It’s not a secret that the default Windows terminal is extremely painful in use. Afrer a few days of actively use, I realized that I needed to change it on the linux like terminal. This article will describe how to install Z Shell and configure GoLand IDE.
1. Install Cygwin
Cygwin is a large collection of GNU and Open Source tools which provide functionality similar to a Linux distribution on Windows. At first you need to download the installer: x64 or x86. After downloading the executable file, you need to run it through CMD or PowerShell with the following command-line arguments:
Example x64:
.\setup-x86_64.exe -q -P wget,tar,git,lynx
Example x86:
.\setup-x86.exe -q -P wget,tar,git,lynx

This command will run silent Cygwin and packages installation. As alternative you may install it manually, just on the package manager window you need to install these packages: wget, tar, git, lynx.
2. Install package manager
To manage packages in Cygwin we need to install a great tool named apt-cyg. apt-cyg is a Cygwin package manager. It includes a command-line installer for Cygwin which cooperates with Cygwin Setup and uses the same repository. At this step we need to open fresh installed Cygwin and run the following command:
lynx -source rawgit.com/transcode-open/apt-cyg/master/apt-cyg > apt-cyg
install apt-cyg /bin
Example use of apt-cyg:
apt-cyg install nano
3. Install Z Shell
The Z shell (Zsh) is a Unix shell that can be used as an interactive login shell and as a command interpreter for shell scripting. Install it with the following command:
apt-cyg install zsh
After that, I recommend you to install Oh My Zsh to easily manage your zsh configuration.
4. Setup terminal
Final step! Start your GoLand IDE and open File -> Settings -> Tools -> Terminal. Into Shell path field copy command listed below:
"C:\cygwin64\bin\sh.exe" -e /bin/xhere /bin/zsh.exe
/!\ Attention! Change cygwin64 folder path to yours if you installed it manually.

Proffit!
Have fun with your new terminal!